Check out 15+ Features added to iOS 11 beta 4
Apple launched iOS 11 in June 5 with features like redesigned Control Center, new App Store, Screen Recording, new Lock Screen notifications, new App Switcher and more. Since iOS 11 is in its fourth beta, only registered developers can install it. But we will guide you through every steps to download and install iOS 11 beta 4 without a developer account and without a PC or iTunes.
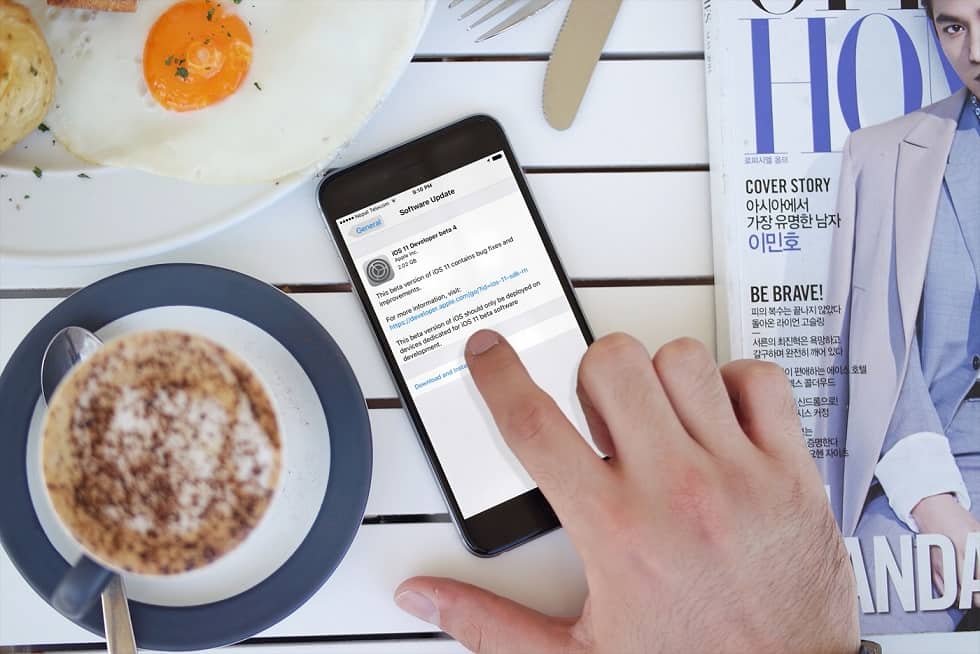
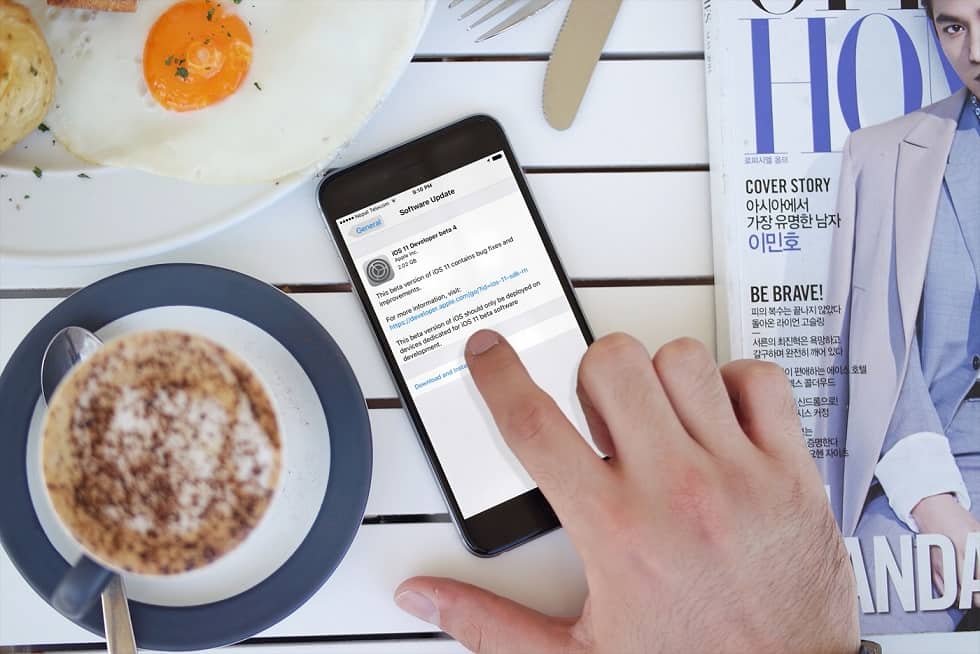
The best part is, you can install iOS 11 beta 4 from the System Software Update on your iPhone and iPad just like to do with other updates. Isn’t that cool? All you have to do is download the iOS 11 beta profile and you can simply install iOS 11 beta 4 Over The Air (OTA) even if you do not have the developer account.
How to Download iOS 11 beta 4 profile without a developer account
Step 2: You will see a file in Google Drive that you need to download. So simply Tap Download Button


Once the developer beta profile is downloaded, headover to the next step to install iOS 11 beta 4 on your device.
Step 3: It will then redirect to iOS Beta Software Profile screen where you can install iOS 11 beta 4 profile easily. For that Tap Install
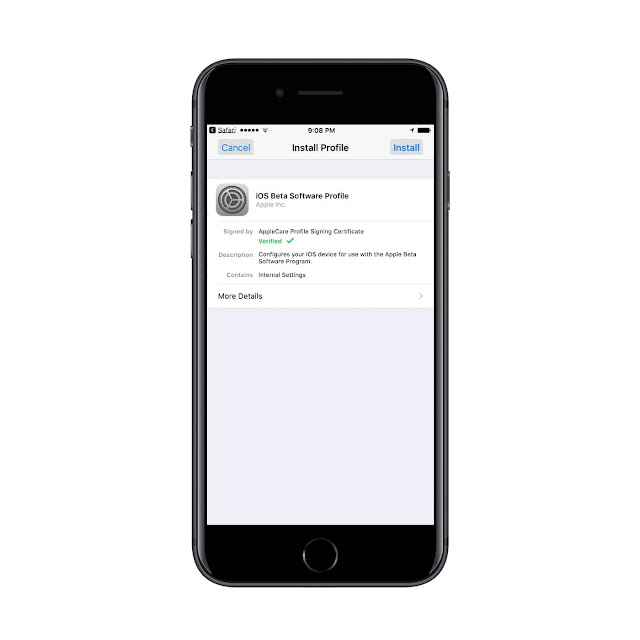
Step 3: It will then redirect to iOS Beta Software Profile screen where you can install iOS 11 beta 4 profile easily. For that Tap Install
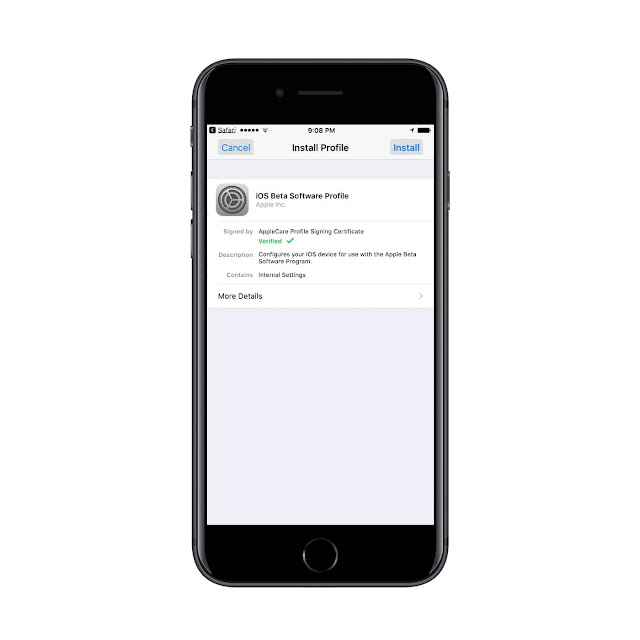
Step 4: Enter Passcode if you have any
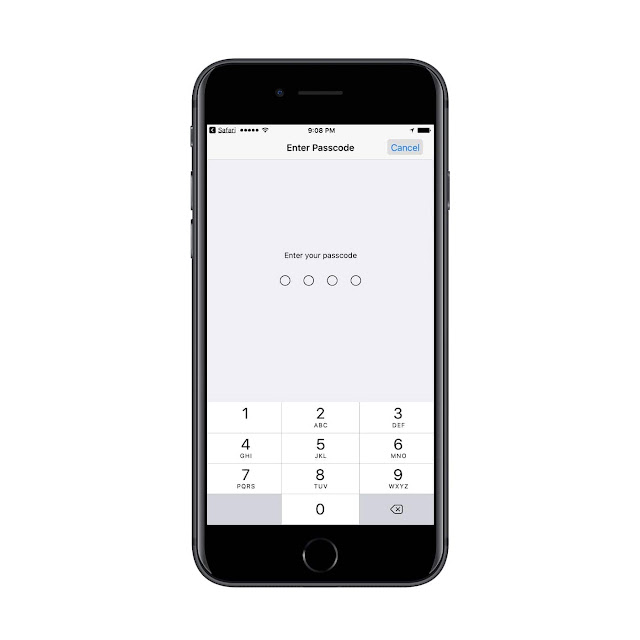
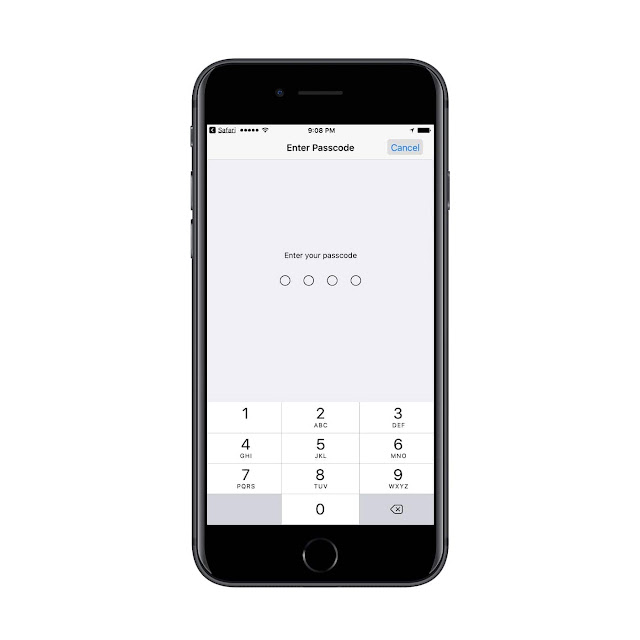
Step 5: It will then show a message from Apple and on the very right hand side on top of your screen, you will see an Install button. Simply tap it.
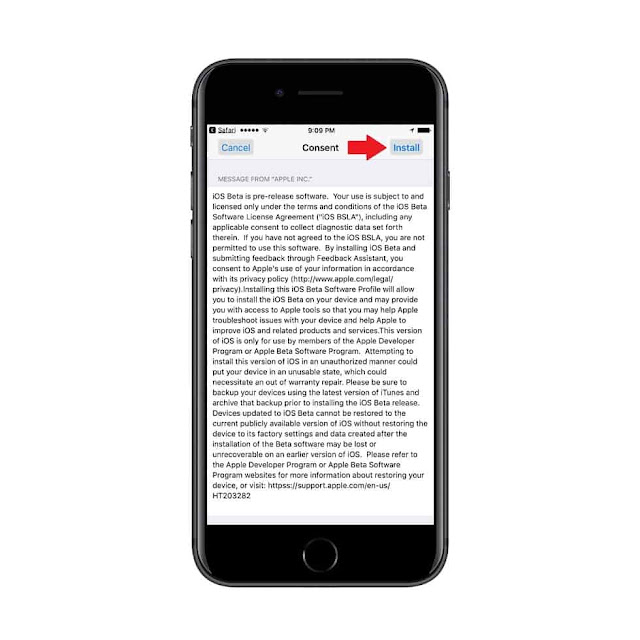
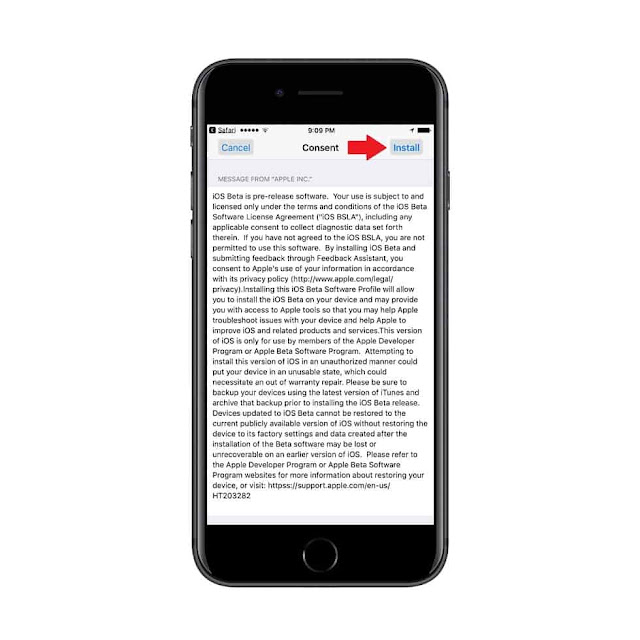
Step 6: It will again Pop Up a Install and Cancel button for the last time. Hit Install again
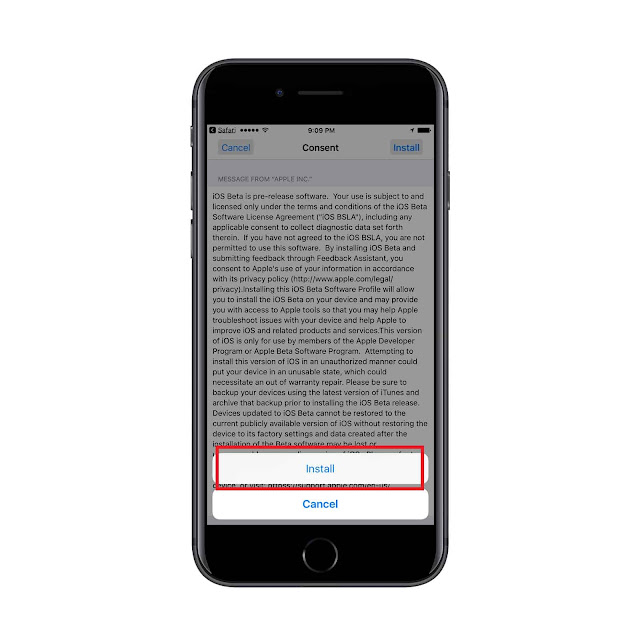
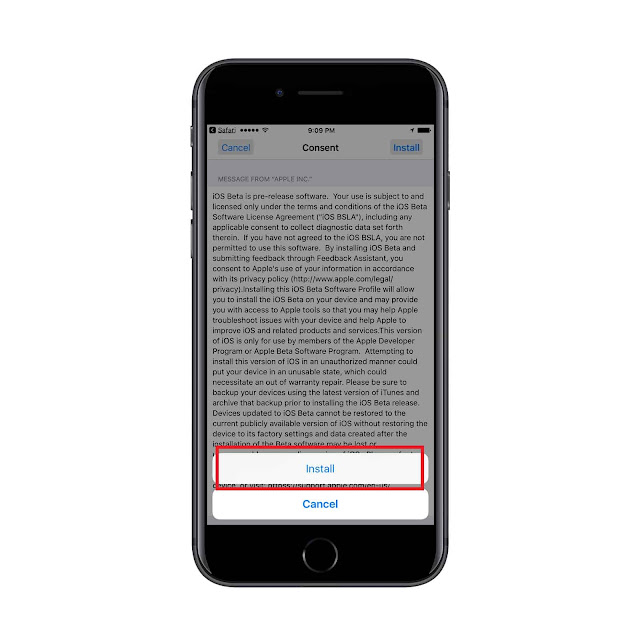
Step 7: Tap Restart
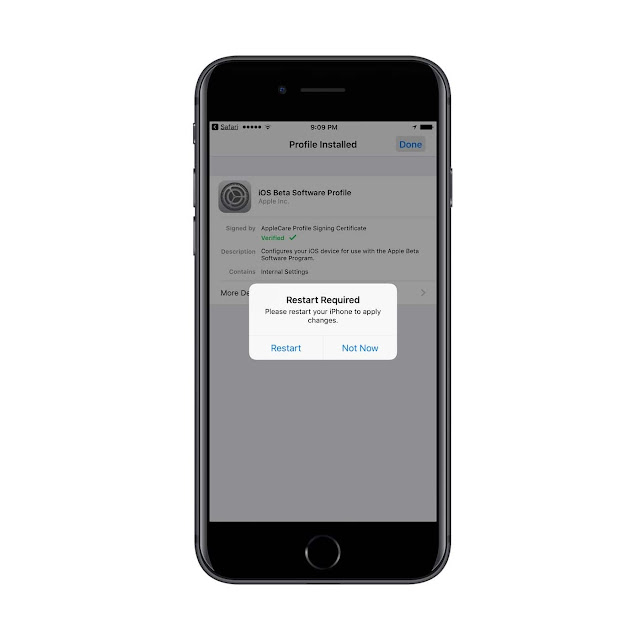
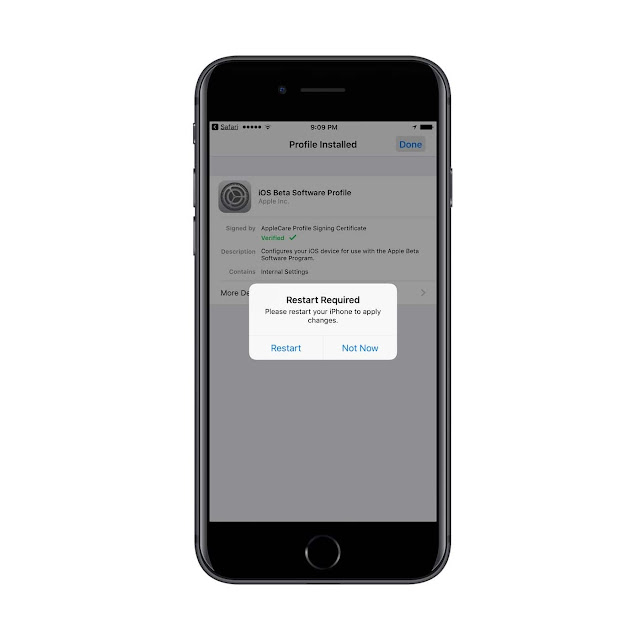
Step 8: After your iPhone or iPad restarts, iOS 11 beta 4 is ready to be installed on your device. For that, Go to Settings app – General – Software Update
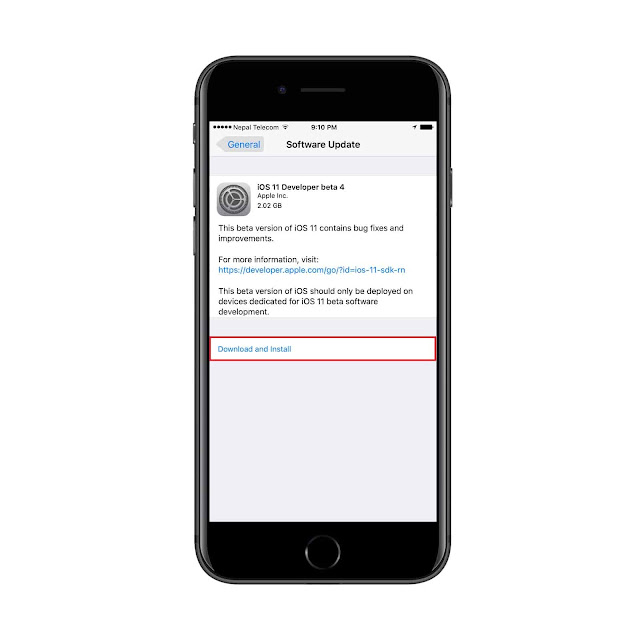
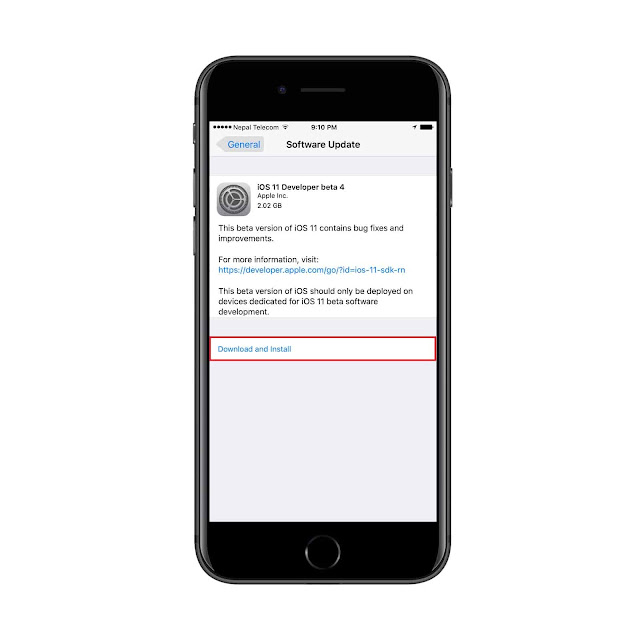
Step 9: Tap on Download and Install Button and sit relaxed. It will automatically download iOS 11 beta 4 on your device and install it for you. The file size of iOS 11 beta 4 is huge so it may take some time to be downloaded depending on your internet speed.
So this is all guys! Hope you find it useful and don’t forget to share it with your friends too.


How to Get Your iPhone Unlocked via Recovery Mode
Have you ever synced your iPhone with iTunes? If not, you can use the recovery mode to unlock your iPhone. It is essential to understand that this method will erase all your data on the device. It might take some time for the process to complete but in the end, you will be able to unlock your iPhone.
Step 1: Link your iPhone to a computer using a compatible USB cable. Then open iTunes on your computer.
Step 2: While connected, put your iPhone into recovery mode:
- On iPhone X, iPhone 8 or iPhone 8 Plus: Quickly press and release the Volume Up button, quickly press and release the Volume Down button, hold the Side button until you see the recovery-mode screen.
- On iPhone 7 and 7 Plus: Long-press the Side button together with the Volume Down button simultaneously. Hold them down until the moment you will see the Recovery Mode appear on your screen.
- On your iPhone 6, 6 Plus and earlier: Long-press the Home and the Top (or Side) button simultaneously until the Recovery Mode appears on your screen.
Step 3: A screen will appear that will inform you that your iPhone needs to be updated or restored on computer. Choose “Restore”. Then the restore process will start. (If it takes more than 15 minutes to download the firmware, your device will exit recovery mode and you need to repeat steps 2 and 3.)
Step 4: Once the process is complete, you can set up your iPhone as a new device.
You can see that you actually do not need to look for where to unlock iPhone. If you are still having questions like where can I go to unlock my iPhone, you have the answer. You can comfortably do it at home all by yourself. The methods above are easy and very effective.
Jihosoft iTunes Backup Unlocker Recover lost or forgotten backup password for all iPhone, iPad, and iPod devices and regain access to iTunes backup data.
No comments:
Post a Comment